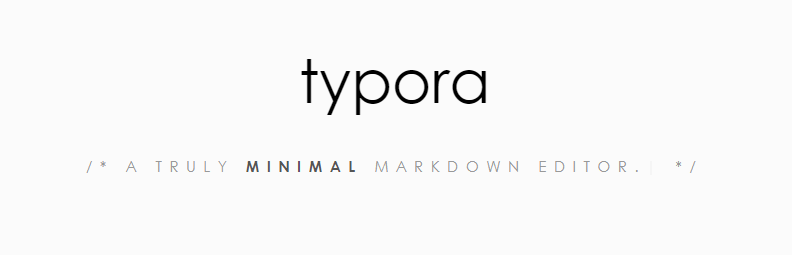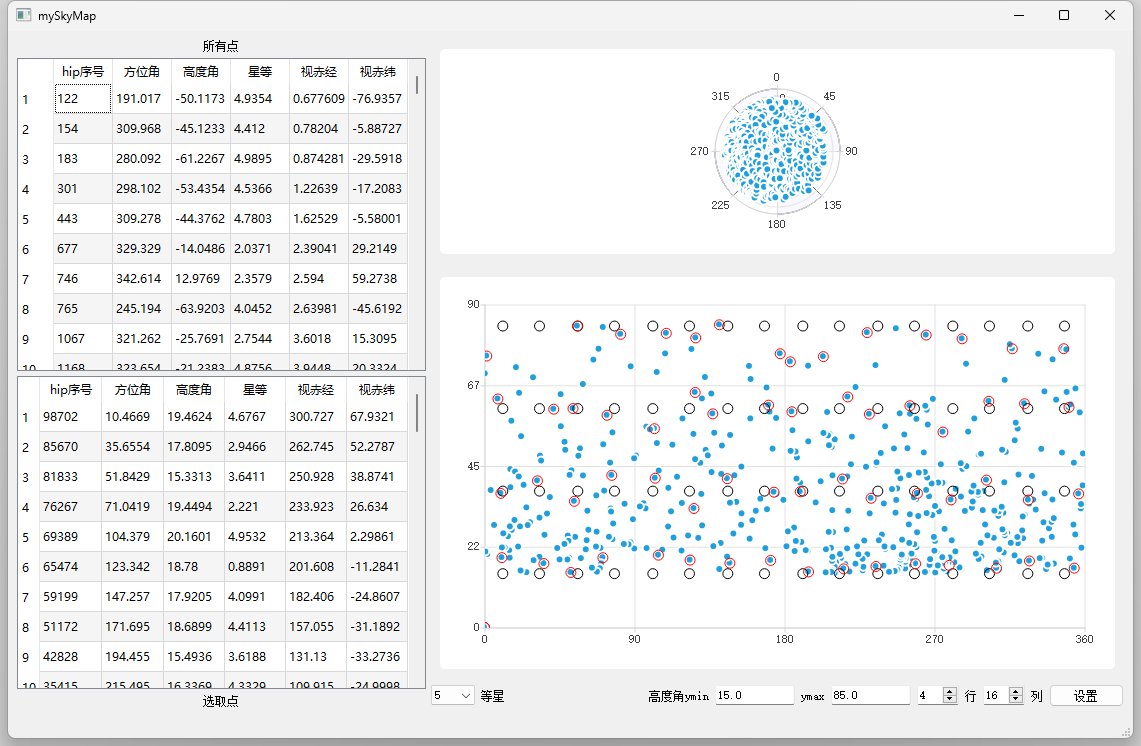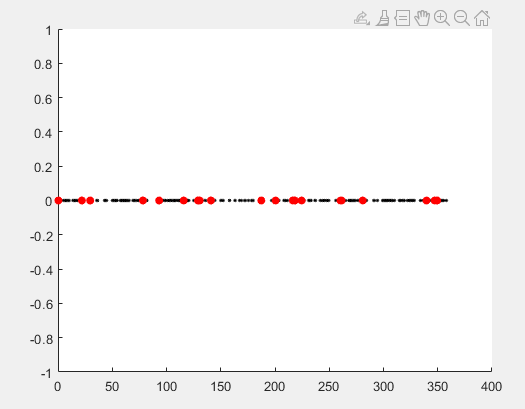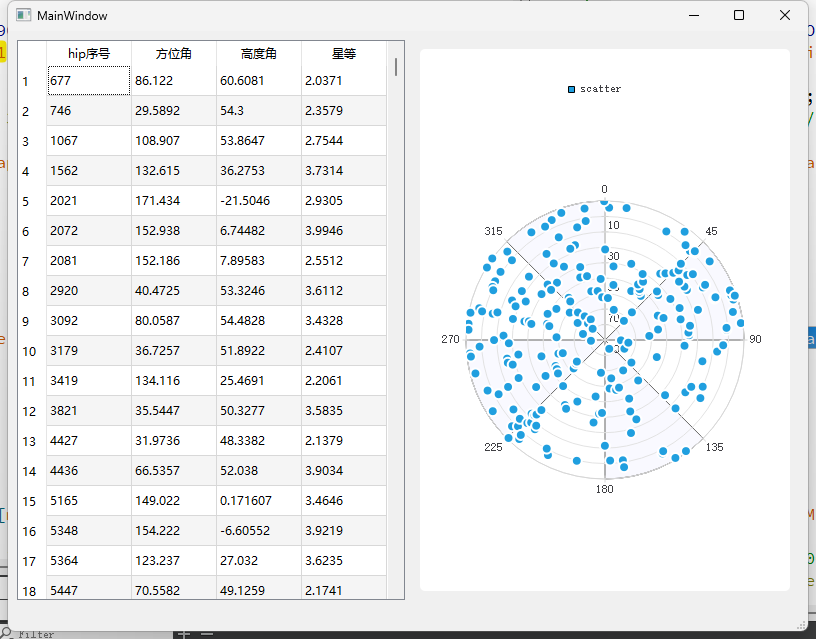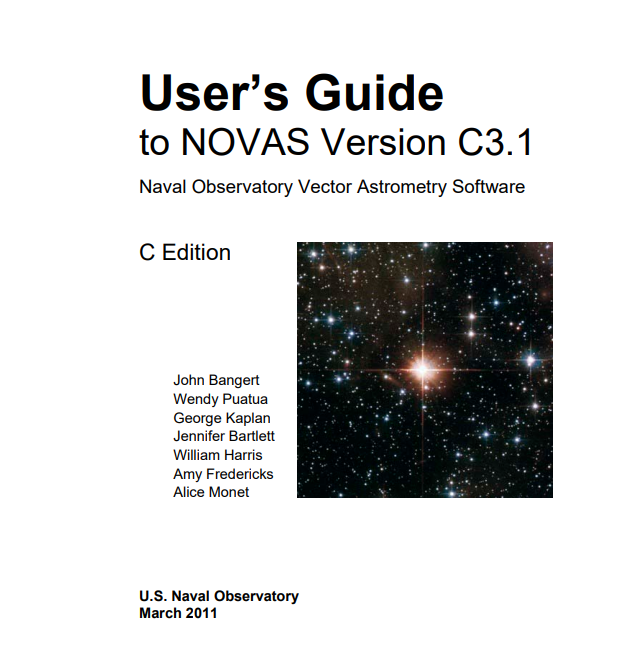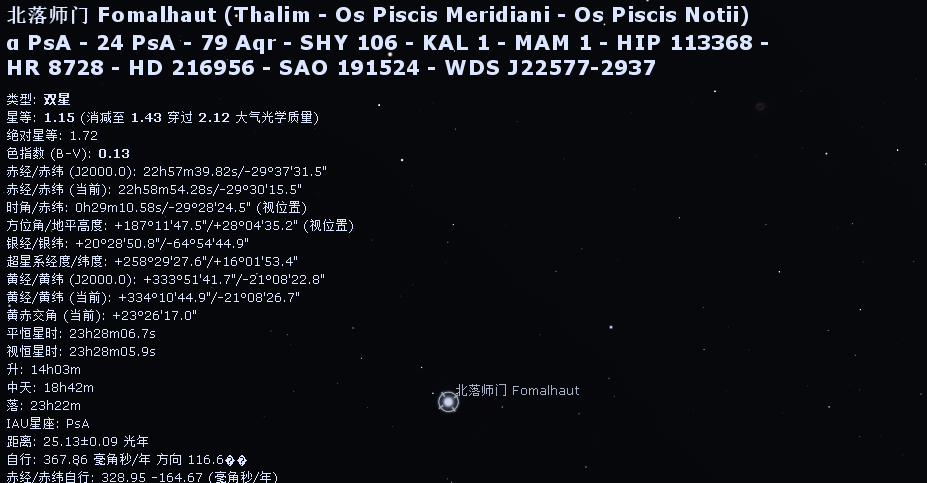【第12篇博客】PicGo图床工具配合Typora的便捷贴图配置
PicGo官网地址 https://molunerfinn.com/PicGo/
在GitHub项目地址 https://github.com/Molunerfinn/PicGo
PicGo文档地址 https://picgo.github.io/PicGo-Doc/zh/guide/#应用概述
在前文介绍了Tpora写markdown博客的操作,然而在贴图方面还是不够便捷,这里介绍一种PicGo配合的方法来便捷贴图。
所谓图床工具,就是专门用来存放图片,同时允许你把图片对外连接的网上空间,不少图床都是免费的。设置图床后,在博客中插入的图片链接就可以随时随地在线预览。网络上有很多图床工具,就目前使用种类而言,PicGo 算得上一款比较优秀的图床工具。它是一款用
Electron-vue开发的软件,可以支持微博,七牛云,腾讯云COS,又拍云,GitHub,阿里云OSS,SM.MS,imgur 等8种常用图床,功能强大,简单易用。
下载Picgo
首先进入github下载,https://github.com/Molunerfinn/PicGo/releases
注意:mac 系统选择 dmg 下载,windwos 选择 .exe系统,如果不是下载安装包,想看源码的话,可以选择 git clone https://github.com/Molunerfinn/PicGo.git 克隆到本地
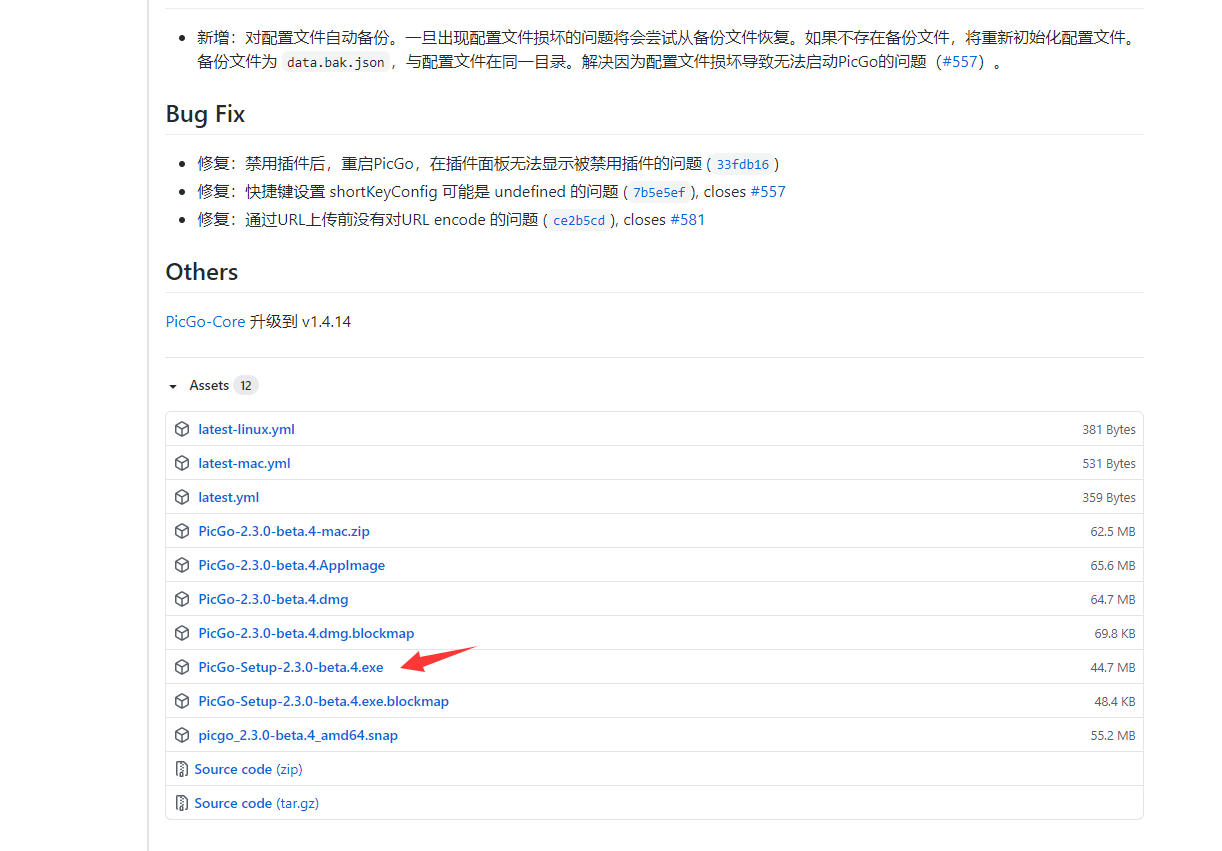
安装成功界面:
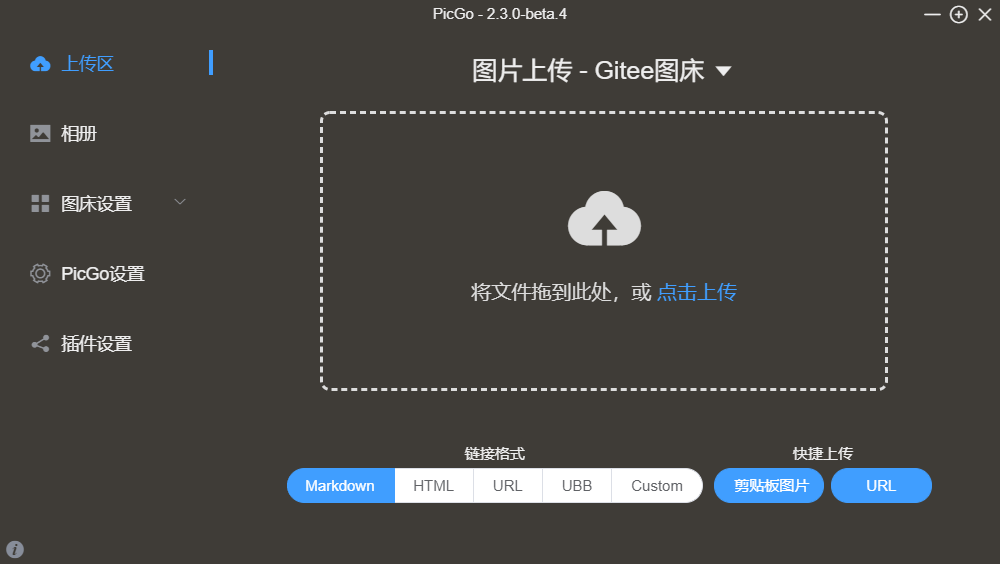
安装gitee插件
找到底下插件设置,使用码云需要另外安装插件,搜索gitee安装插件,下载第一个:
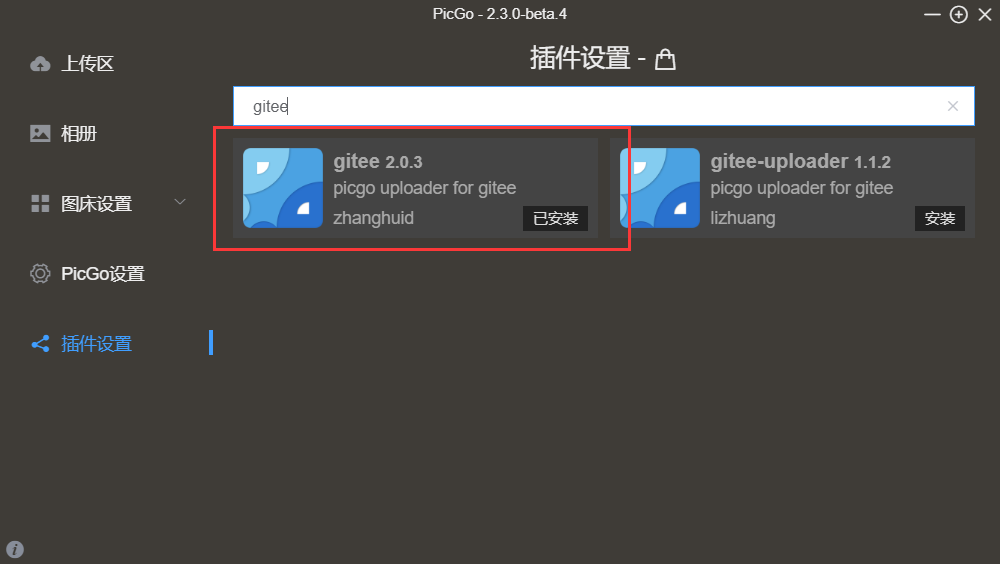
注意:安装gitee-uploader 1.1.2插件,必须要先安装node.js才能安装插件。
也可以采用手动安装:
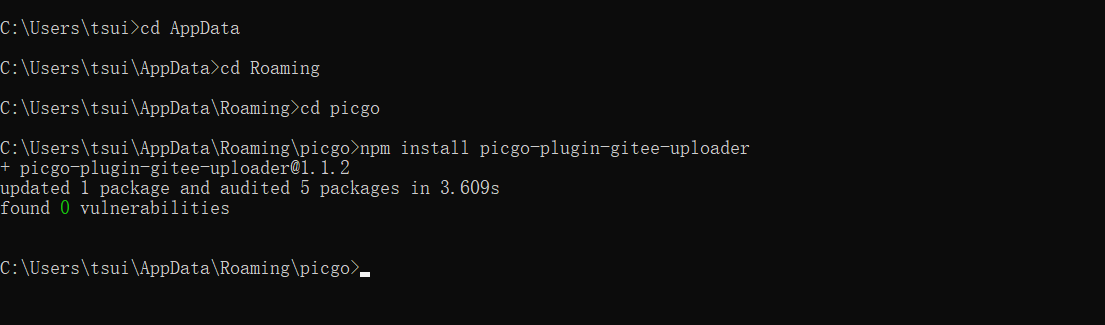
创建gitee仓库
新建gitee账号这里就不赘述了。
建立gitee码云图床库,就是在码云新建一个仓库,步骤:
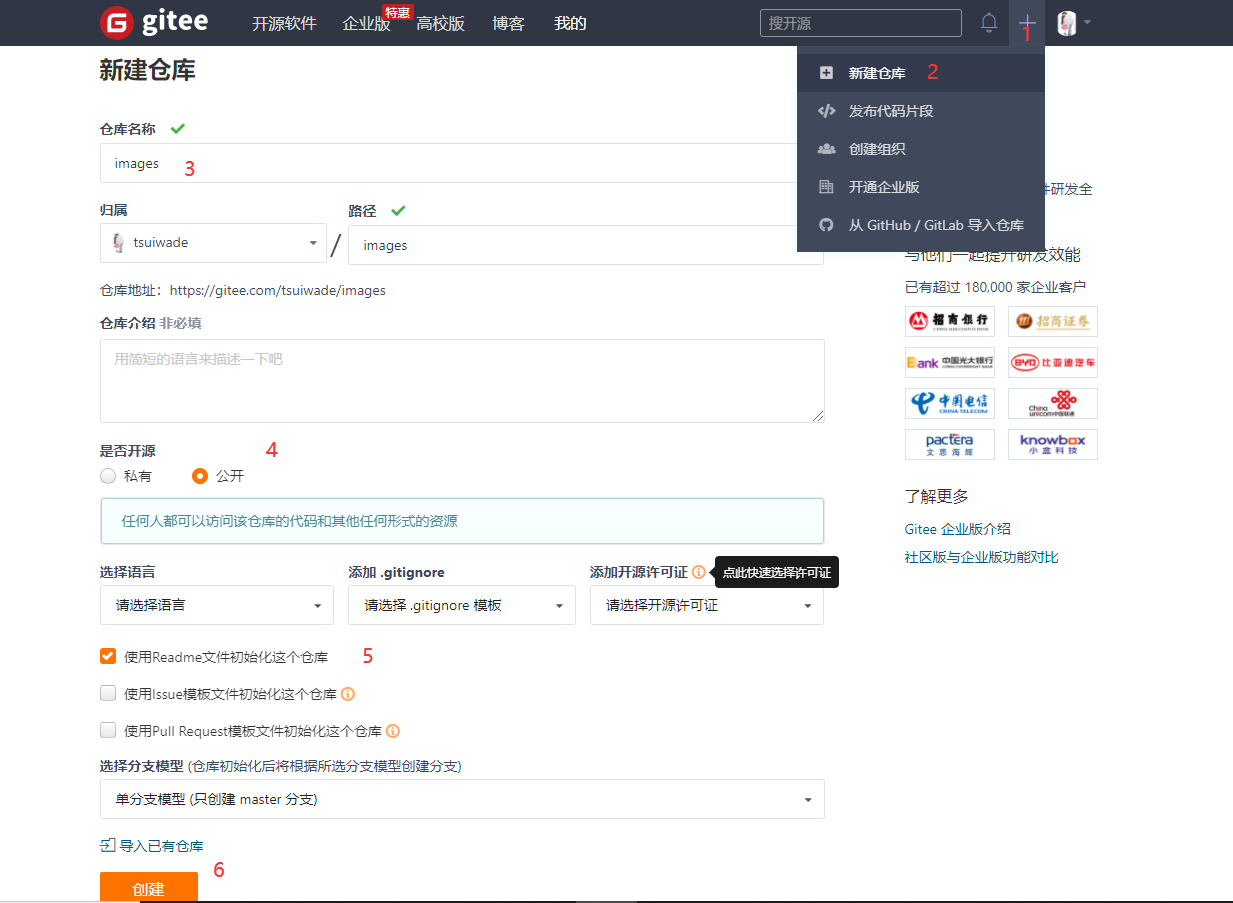
Gitee生成私人令牌token
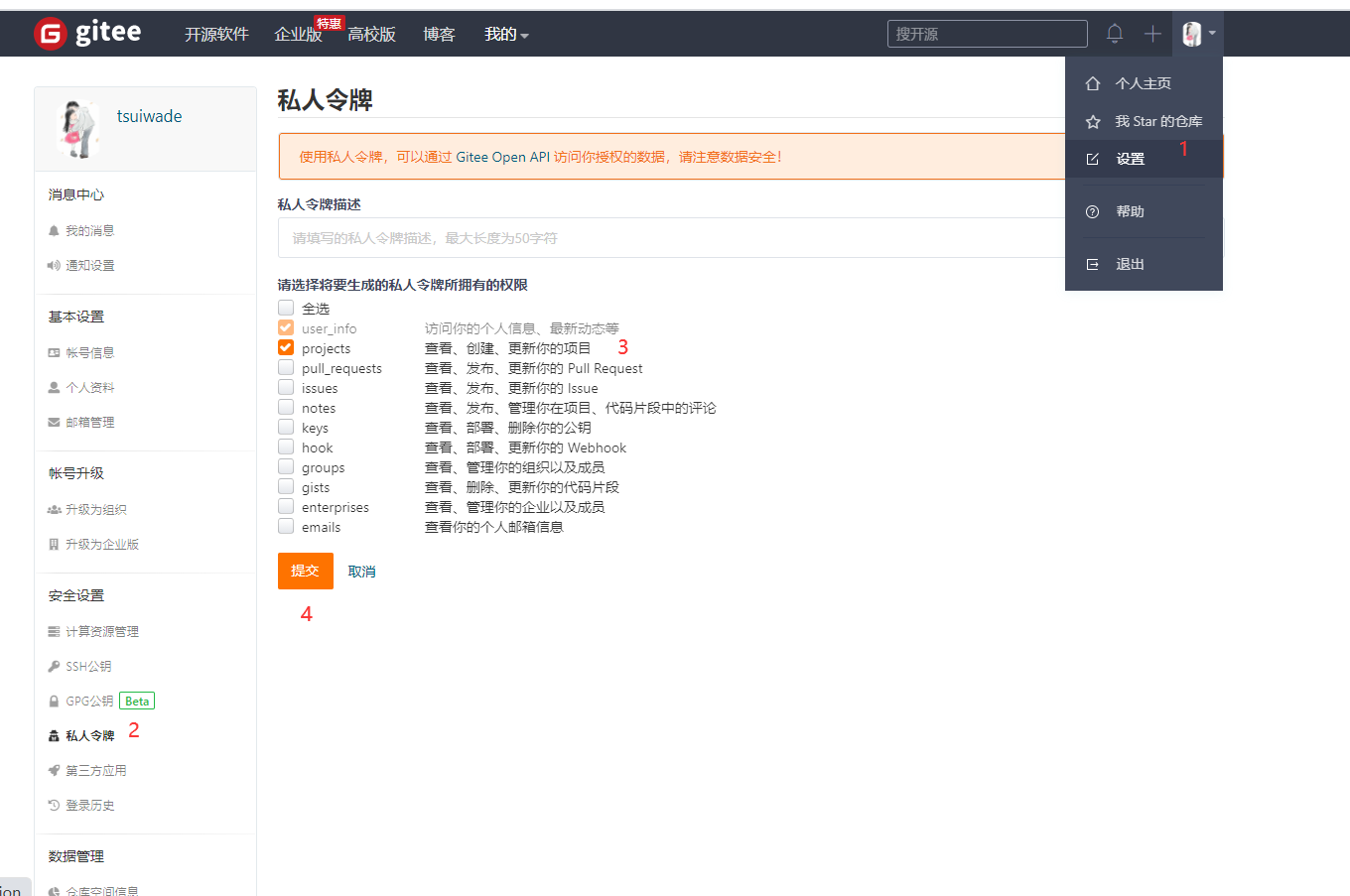
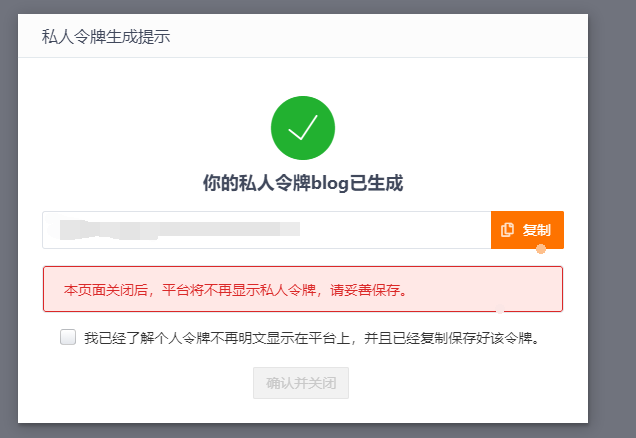
PicGo的gitee图床设置
点击左侧图床设置——gitee图床,设置如下:
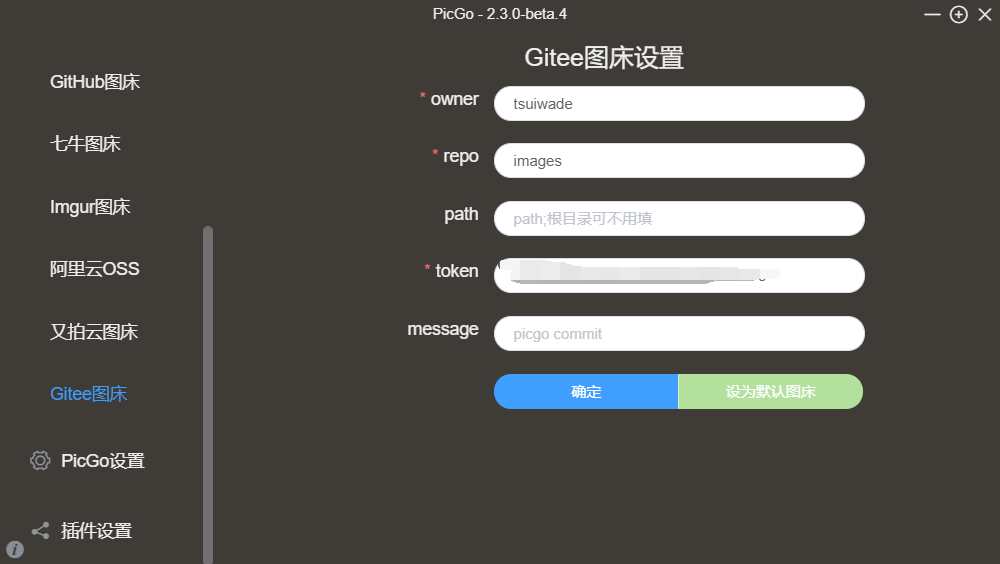
注意,这里的owner和repo名字,如果设置不对,后期出现问题记得查这里的问题。下图即是我第一次设置错的配置,请看我的仓库地址,此时的owner应该是xxxxxxxxxxw,repo名应该是blog-img。
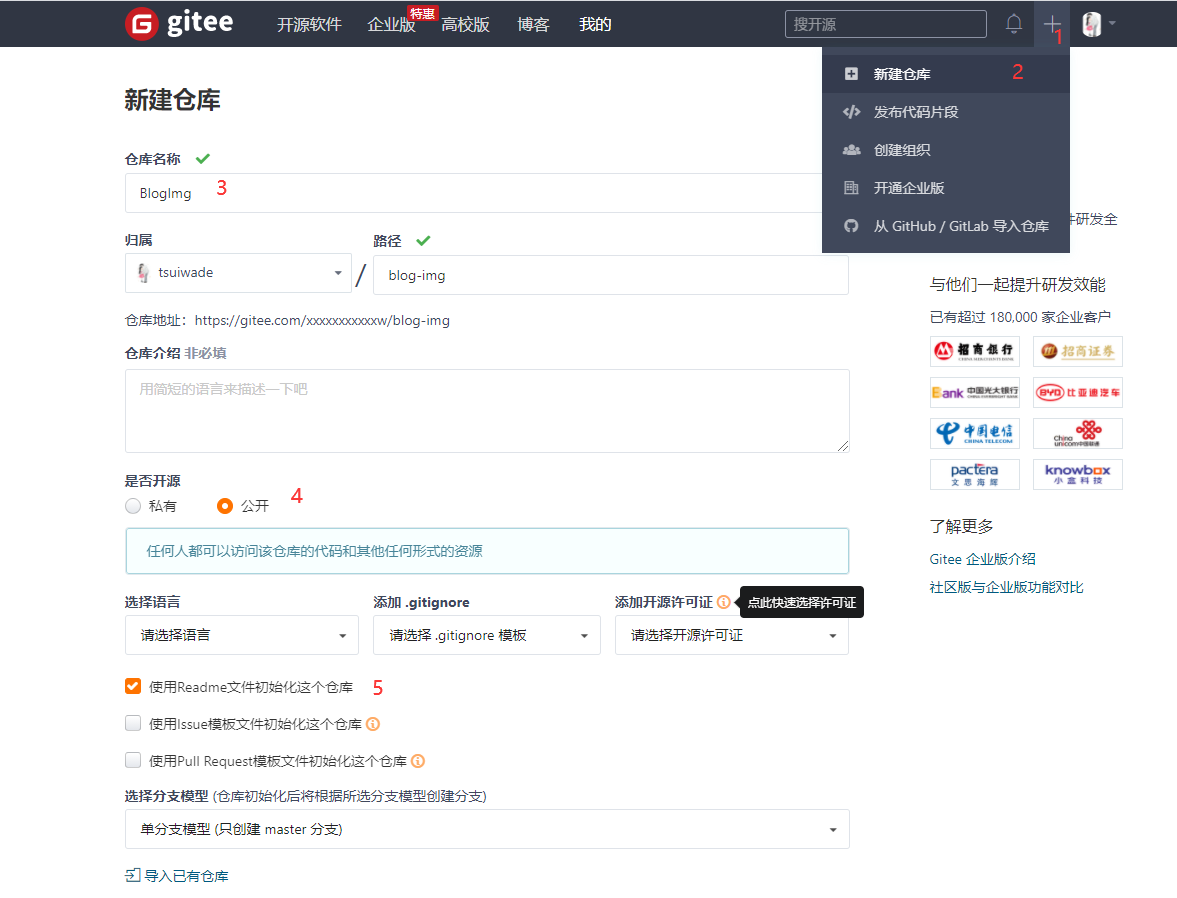
而且还需要注意名称对应的问题,如下图,即使我在repo位置填写的是BlogImg,但被解析成blog-img,此处需要注意。
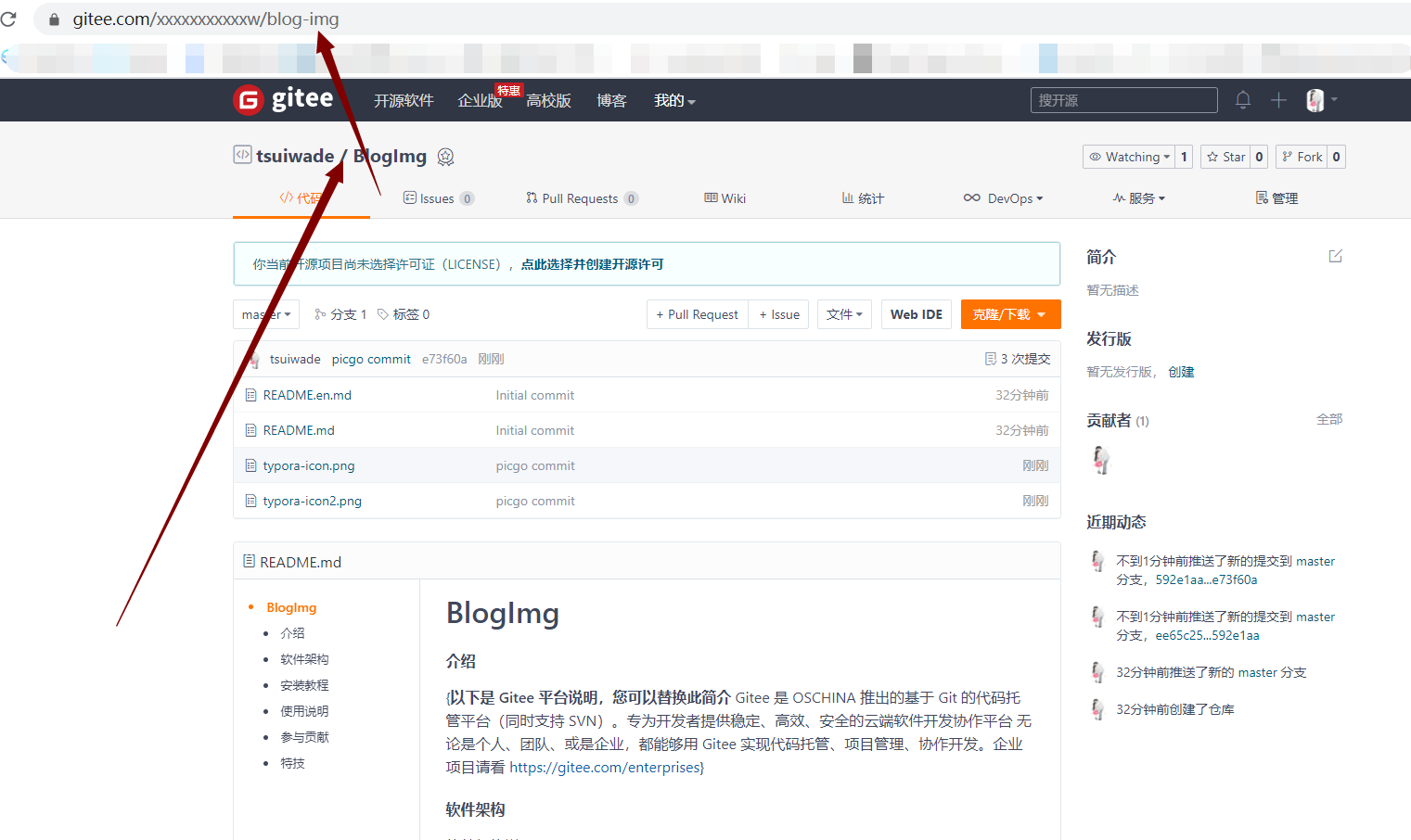
PicGo设置
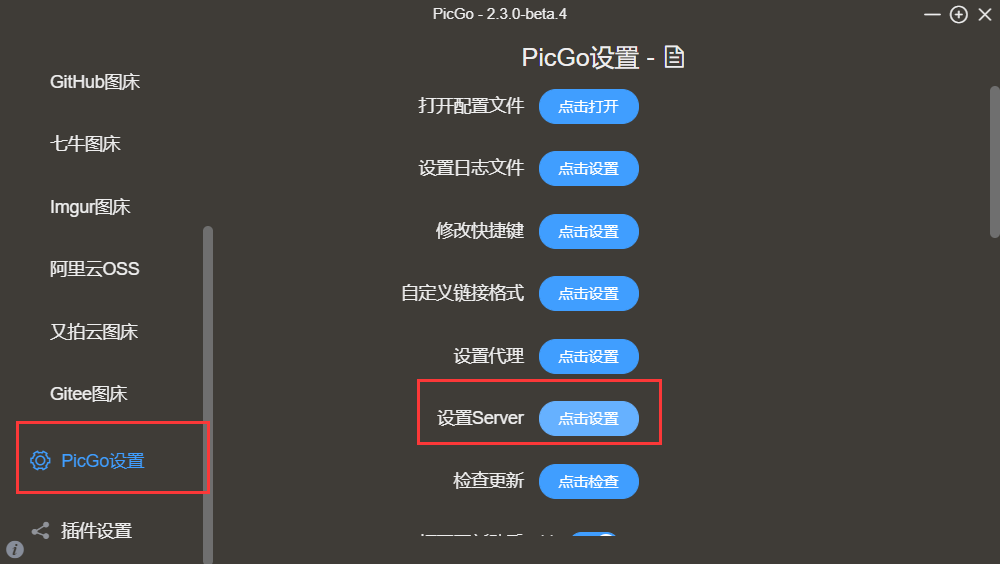
请注意此处的Server监听地址和监听端口。
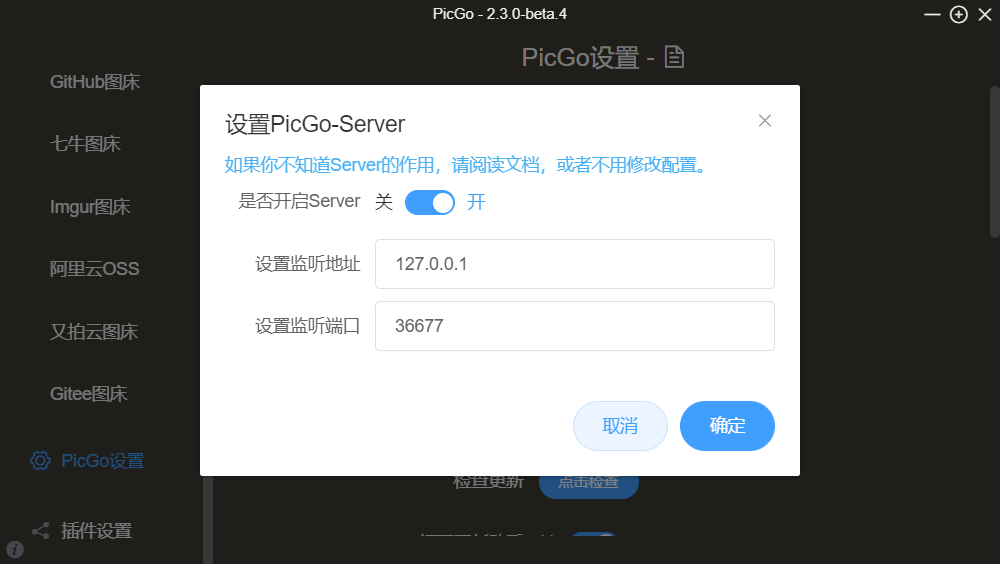
Typora配置
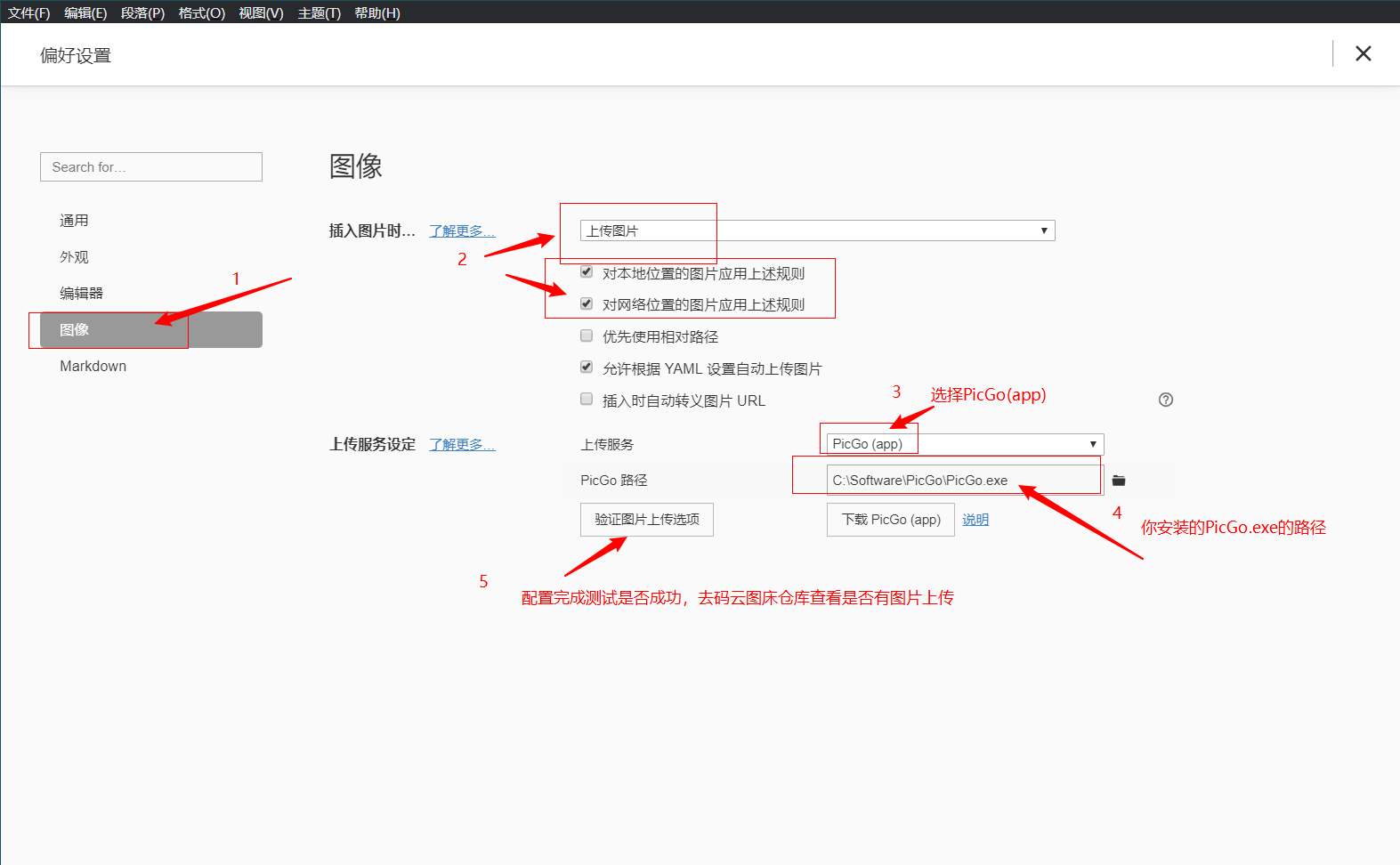
最终效果
可在码云仓库内查看上传的图片。
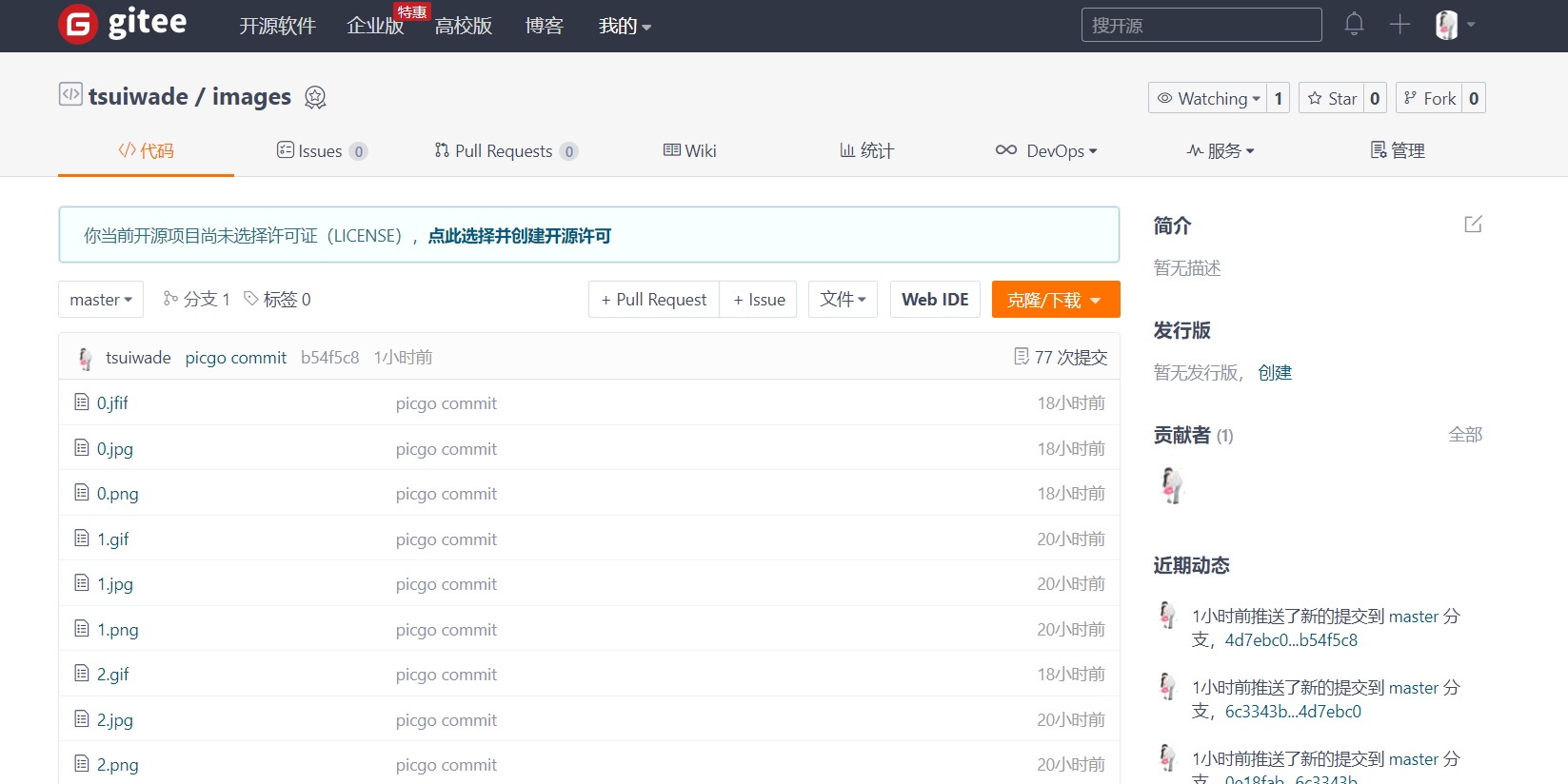
使用方法
- 直接复制图片,粘贴至Typora,便会自动生成链接,非常方便。
- 将图片文件拖进PicGo上传区,也会自动生成markdown链接。
- PicGo上传区剪贴板图片,直接复制图片,点击
剪贴板图片,即可获取markdown链接。