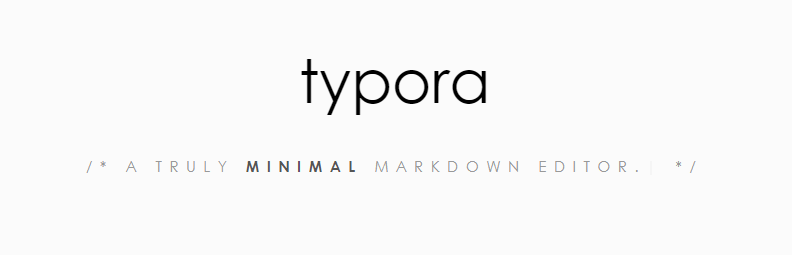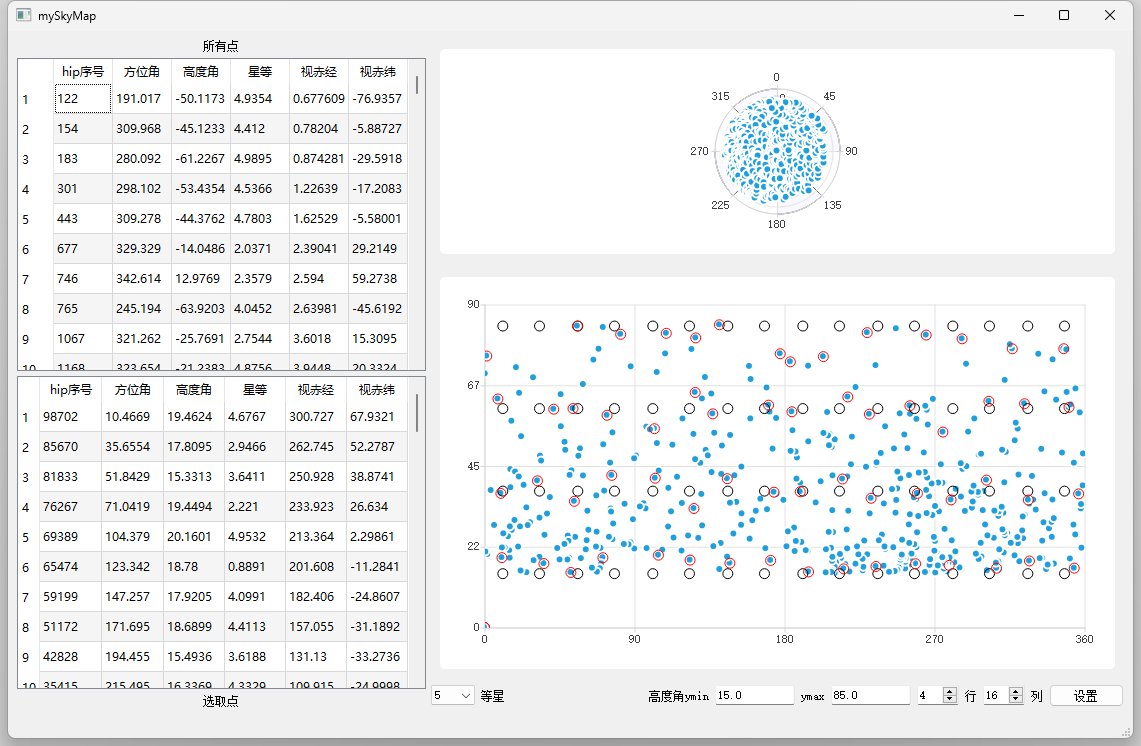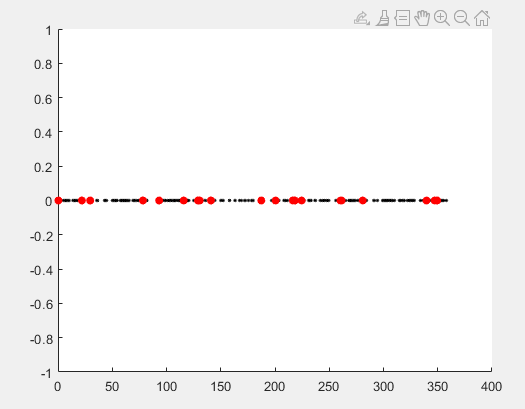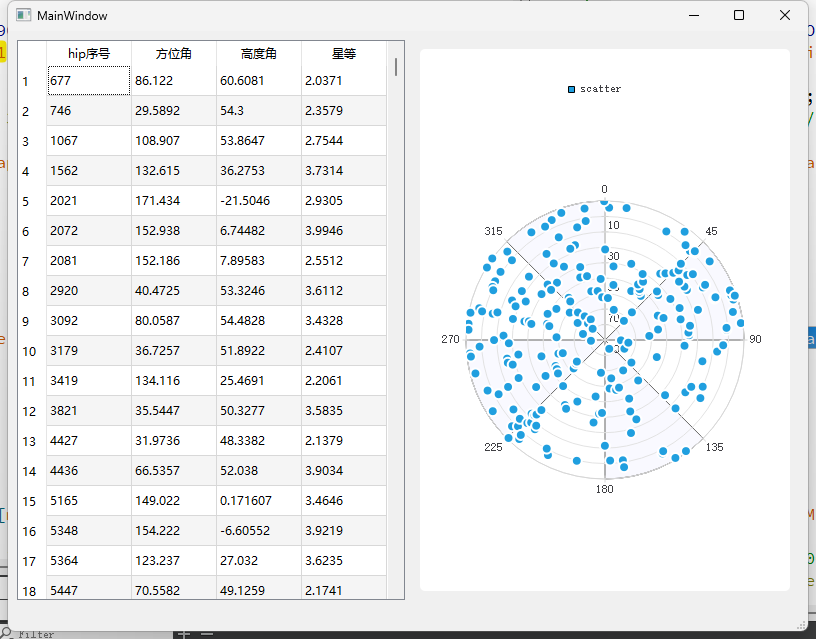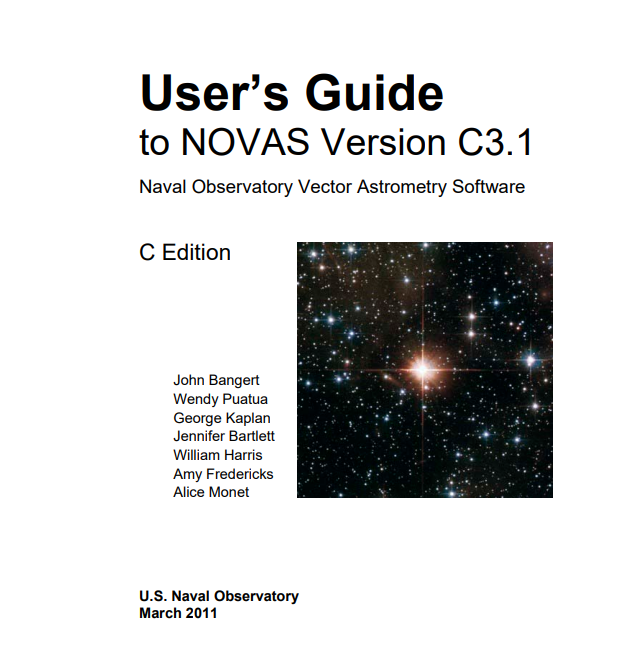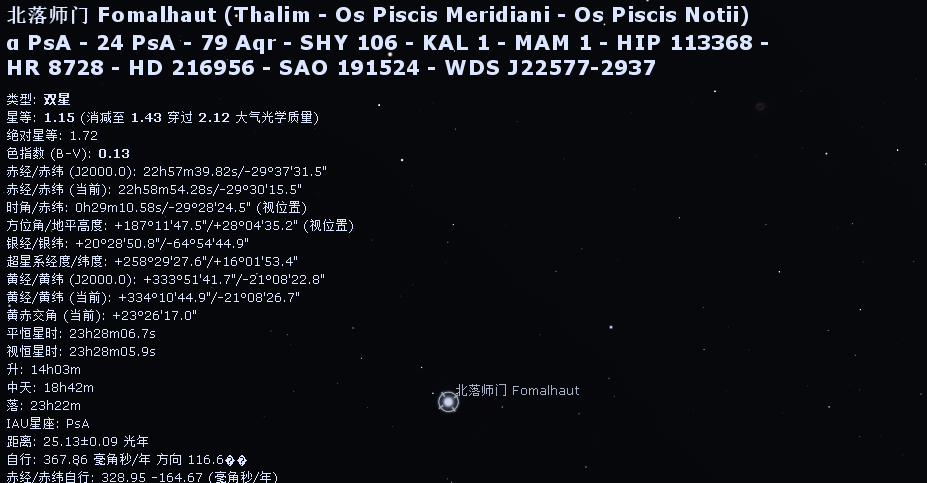【第11篇博客】博客操作优化2——使用bat优化操作及bat语法学习记录
博客准备脚本
首先总结一下痛点,由于我们不再使用vscode编写markdown文章,开始使用Typora编写文章,于是当我们一开机,或者准备写博客的时候,首先打开文档文件夹,C:\Users\tsui\blog\source\_posts,然后再打开Typora软件和PicGo软件。于是,可以将打开文件夹、打开软件,继承为一个bat脚本。
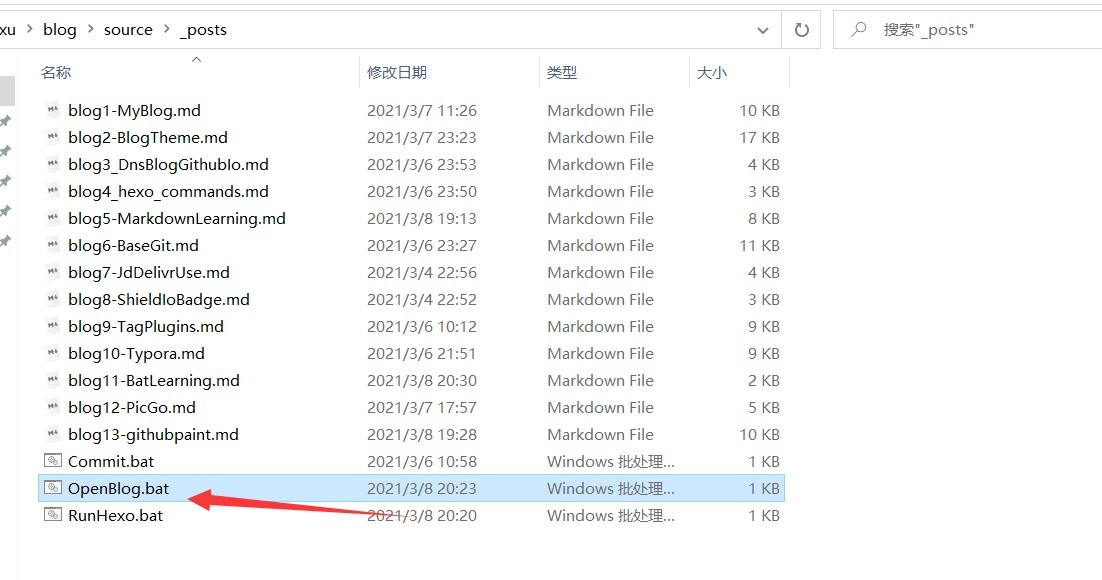
因此在C:\Users\tsui\blog\source\_posts文件夹下新建文档文件,写下面代码:
start "" "C:\Users\tsui\blog\source\_posts" |
第一行为打开博客文件夹。
第二行为当运行了Typora时,则不执行;未执行Typora时,则运行Typora程序。(由于Typora可以多开,若不作此判断,则会多开;而PicGo软件则不会多开,因此无需判断。)
在批处理程序中检查指定进程是否在运行,然后根据其运行状态分别执行不同的命令。
语法:tasklist | find /i “程序” && 程序在运行执行命令1 || 不在运行执行命令2。
例子:tasklist | find /i “calc.exe” && taskkill /im calc.exe || echo 没有运行
第三行为运行PicGo程序。(至于为何与第二行不一样,倘若一样的情况下,PicGo若已经打开,则会报错。也欢迎大家帮我解答该问题。)
最后将该文件修改为.bat文件。
启动文件桌面魔改
首先将刚刚的文件发送至桌面。
在桌面上可以修改该文件名,甚至把后缀去掉。
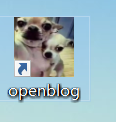
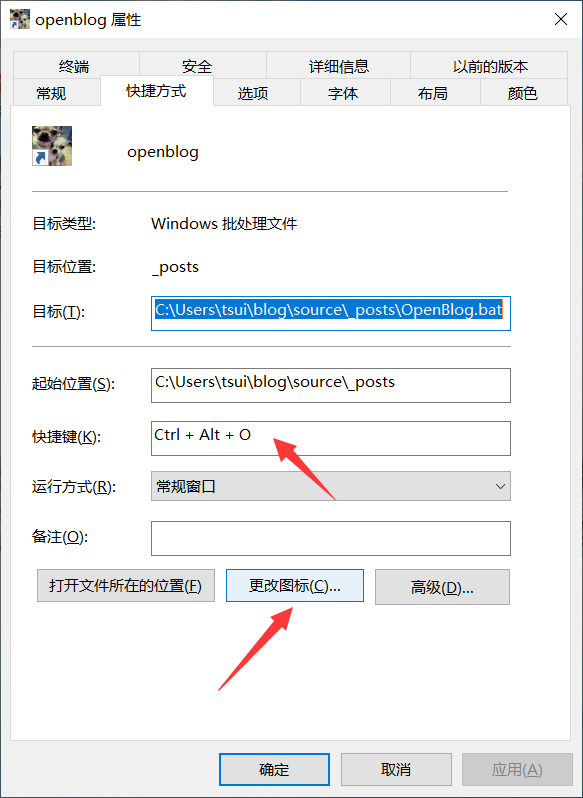
修改结束,当点击该文件时,即可打开博客文件夹、打开Typora和PicGo随时等待你修改文章。
运行hexo脚本
同样在刚刚快接打开的博客文件夹中新建bat文件,命名为HexoRun。
start http://localhost:4000/ |
第一行表示运行本地文件localhost:4000。无需先打开浏览器,这里我默认的浏览器为Chrome。
第二行、第三行表示启动Typora和PicGo程序。
第四行表示打开cmd指向hexo根目录,并执行命令,加&&。通过使用CD命令,并加入参数 /d ,可以通过一个步骤,直接进入指定盘符下的任意文件夹。
该脚本文件帮我们省了不少事哈。
博客提交脚本
主要是帮助我们git三连提交。
@echo off |