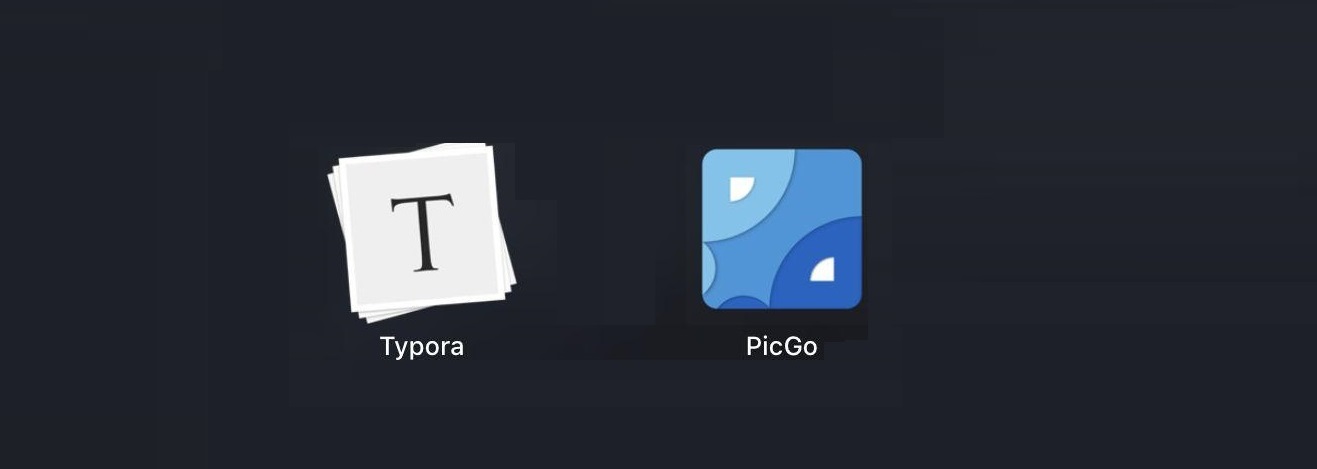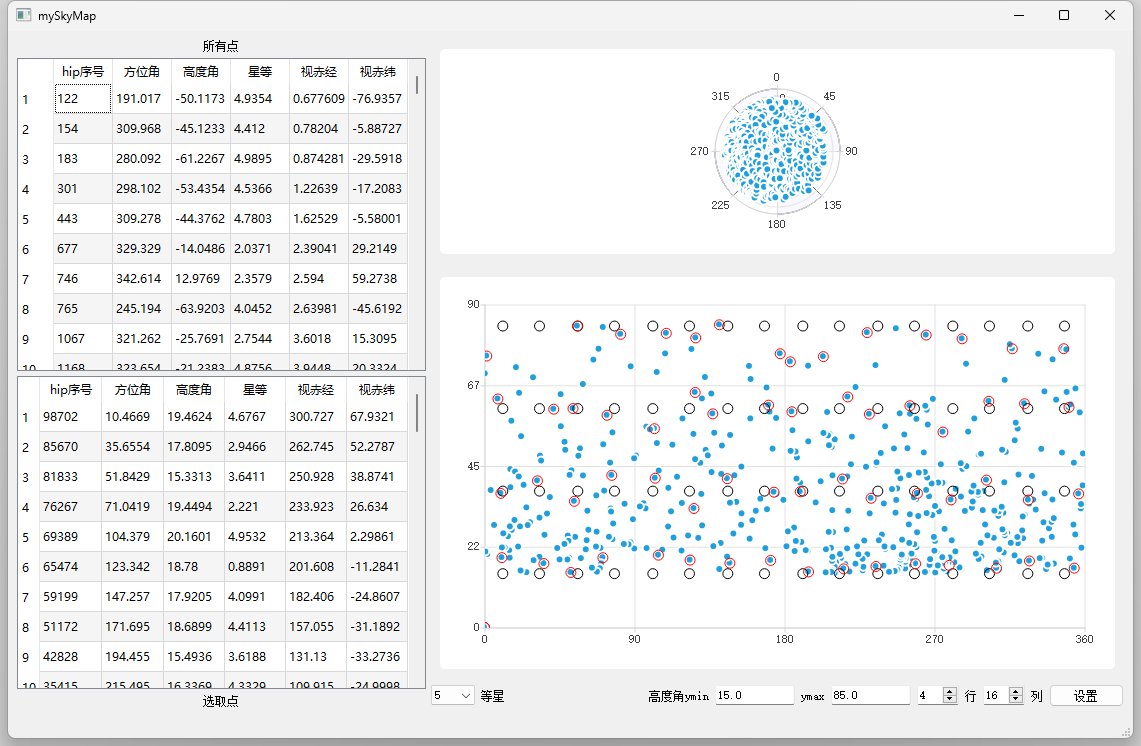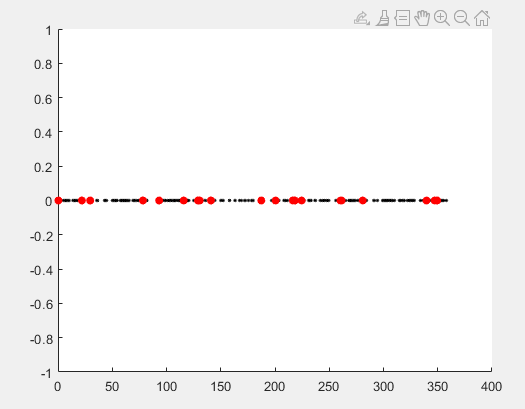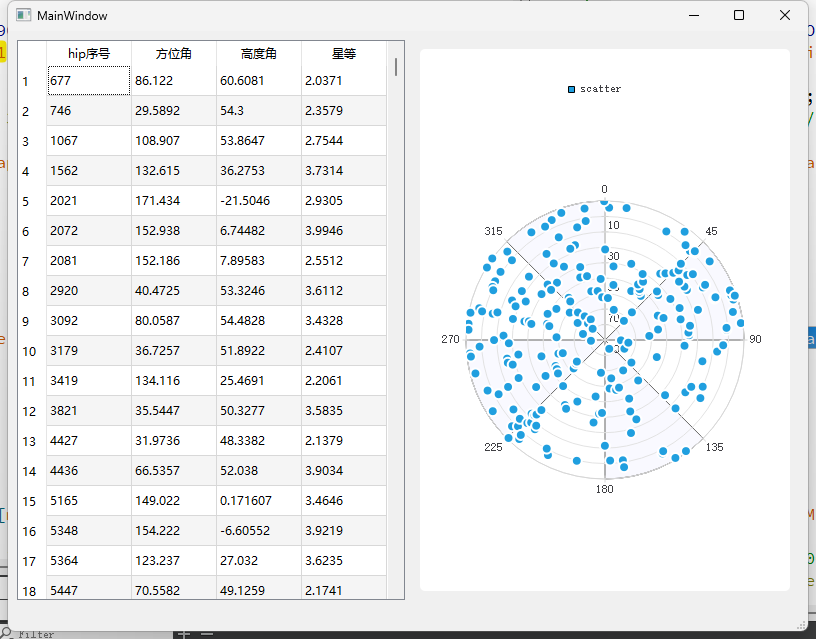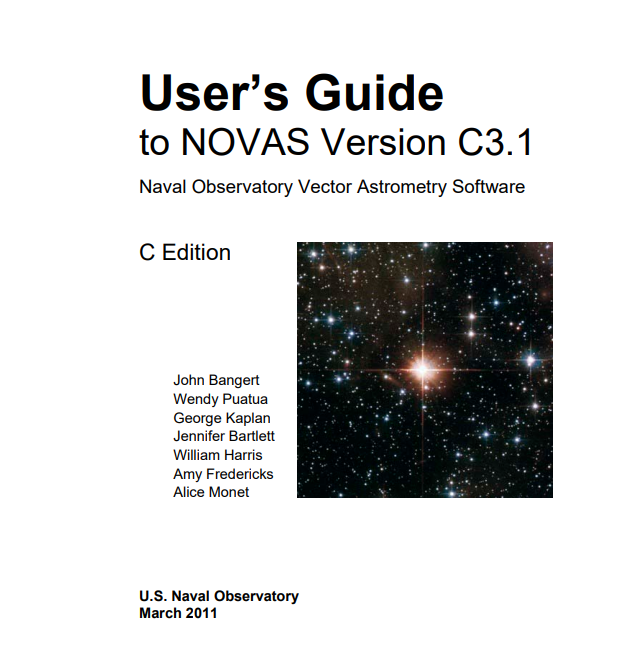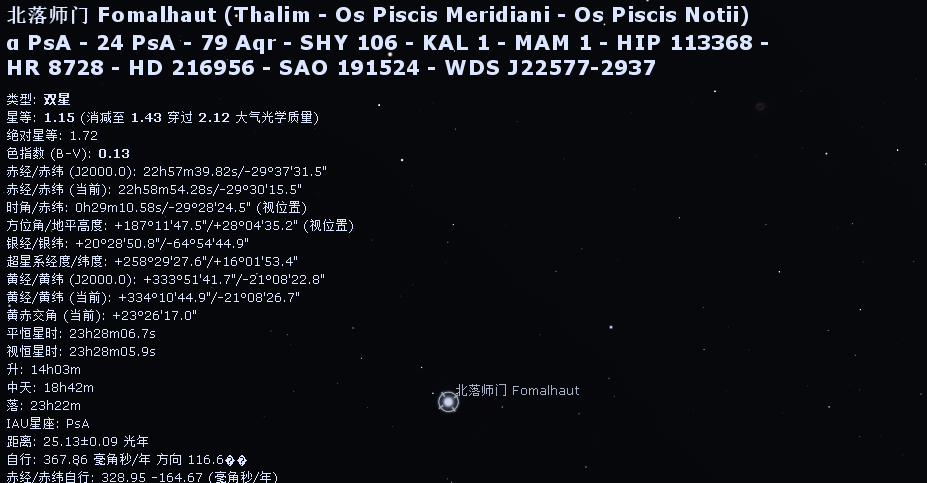【第10篇博客】博客操作优化1——使用Typora编写markdown博客
一个markdown文本编辑器
「它的功能之强大、设计之冷静、体验之美妙、理念之先进,我认为值得所有笔记应用厂商学习。」
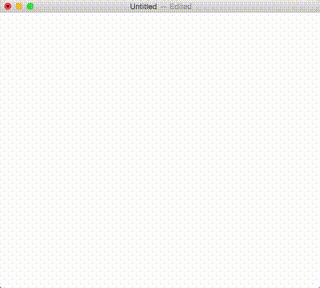
Typora 是一款支持实时预览的 Markdown 文本编辑器。它有 OS X、Windows、Linux 三个平台的版本,并且由于仍在测试中,是完全免费的。
由于目前还没有一个权威机构对 Markdown 的语法进行规范,各应用厂商制作时遵循的 Markdown 语法也是不尽相同的。其中比较受到认可的是 GFM 标准,它是由著名代码托管网站 GitHub 所制定的。Typora 主要使用的也是 GFM 标准。同时,你还可以在 文件 - 偏好设置 - Markdown 语法偏好 - 严格模式 中将标准设置为「更严格地遵循 GFM 标准」。具体内容你可以在官方的 这篇文档 中查看。
适用于自己的Typora配置
快捷键
打开自己电脑根目录下的
C:\Users\tsui\AppData\Roaming\Typora\conf文件夹(读者自行修改该目录),如下图所示: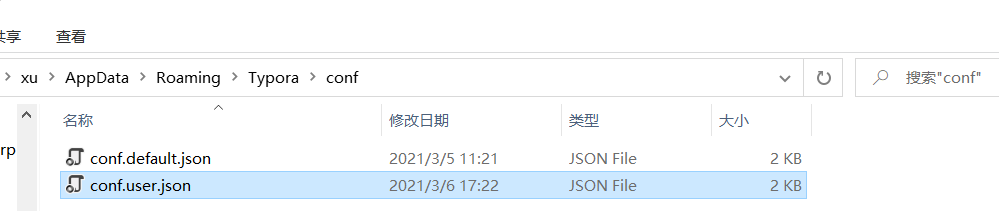
打开
conf.user.json文件,主要修改画框处的代码即可,如下图所示: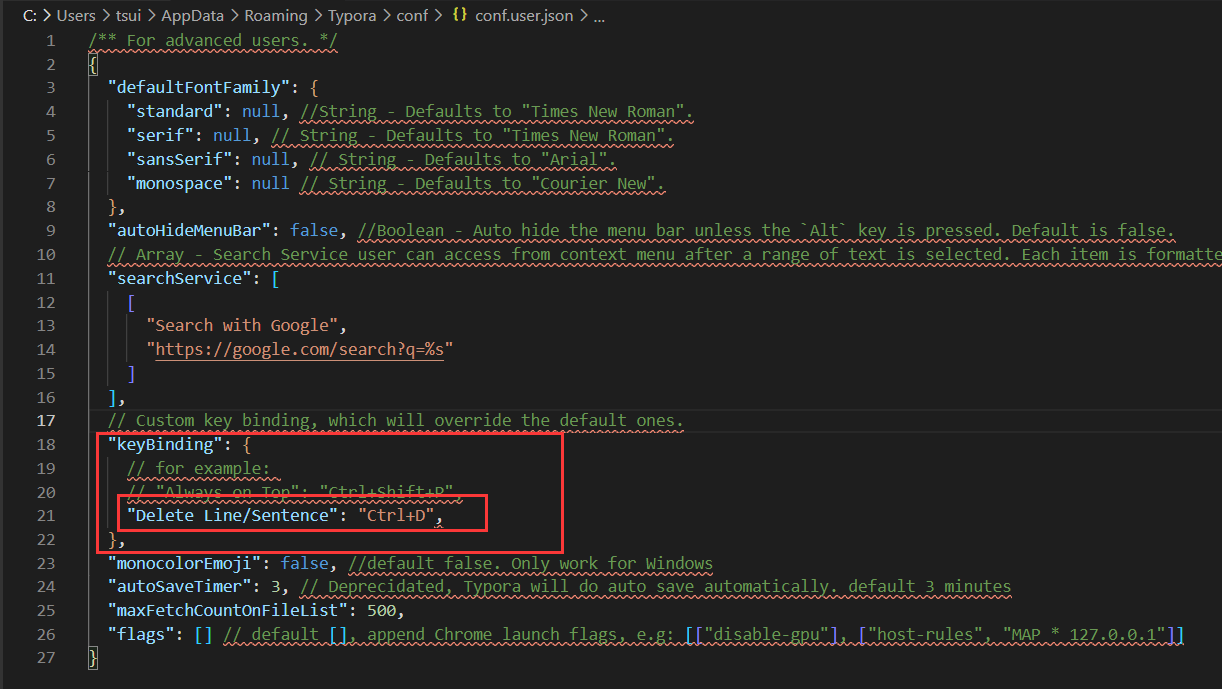
至于代码中的
Always on Top和我代码中的Delete Line/Sentence这些参数,该如何找呢?打开偏好设置,语言设置为英文,再从工具栏中找到对应的操作,例如我要设置删除改行(vscode中的Ctrl+D,很是方便),如下图所示: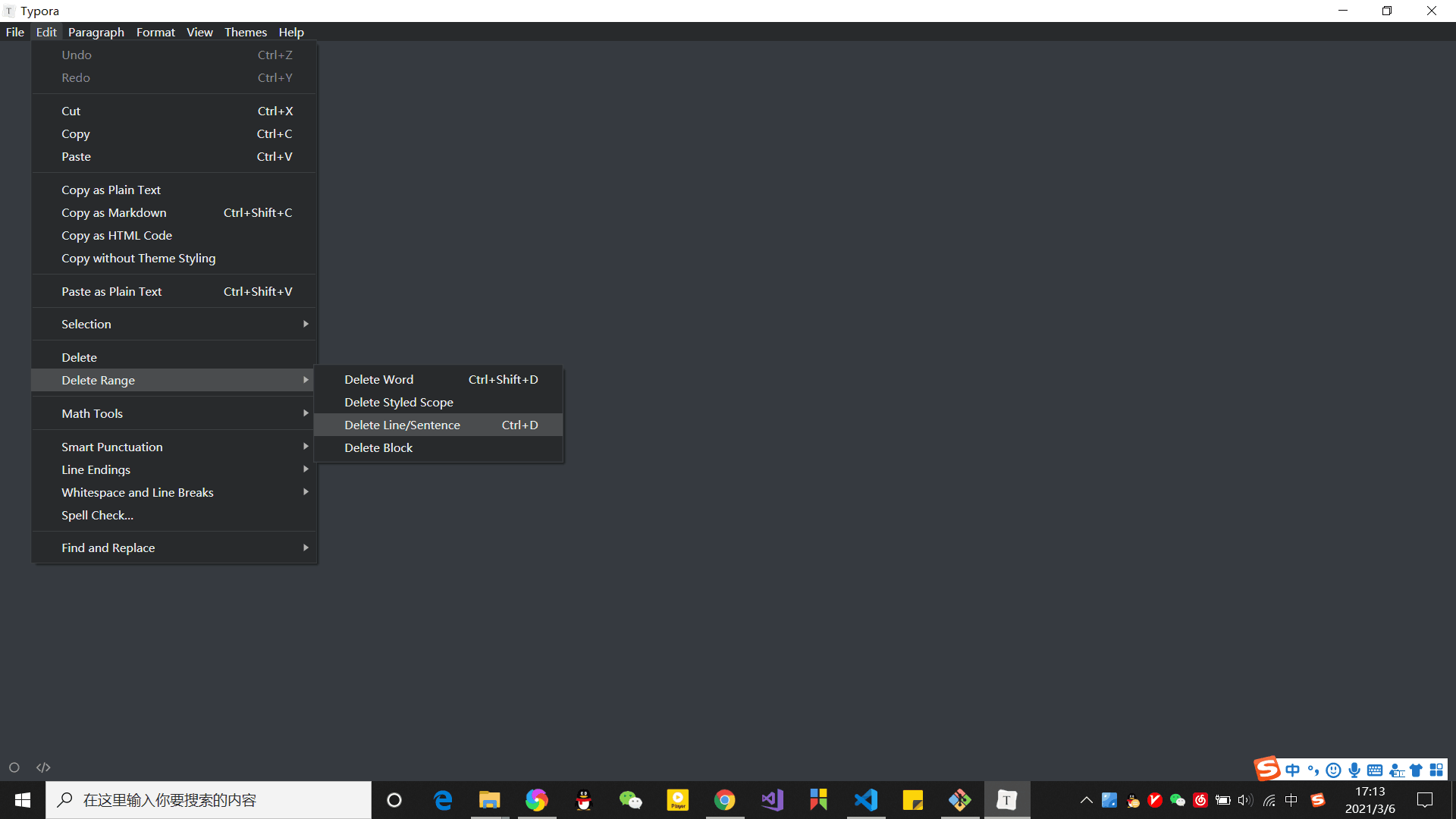
找到对应的参数名
Delete Line/Sentence,然后再设置具体的快捷键即可。还可以参考官网的快捷键帮助https://support.typora.io/Shortcut-Keys/ 。
侧边栏
侧边栏保持显示侧边栏,主要显示文件数和大纲,可以帮助开发。快捷键为Ctrl+Shift+L。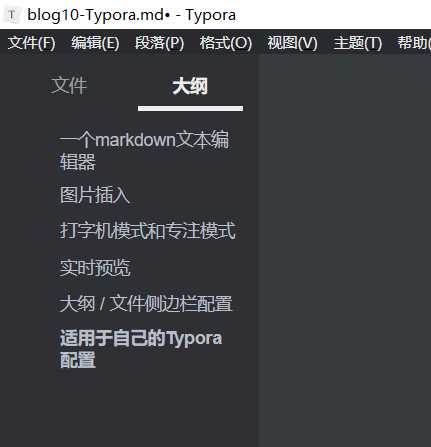
启动选项
启动选项选择重新打开选择重新打开上次使用的文件和目录,这样直接打开Typora软件即可找到上次编写的位置,同vscode一样,无需一步步打开文件,很是方便。在偏好设置里设置:
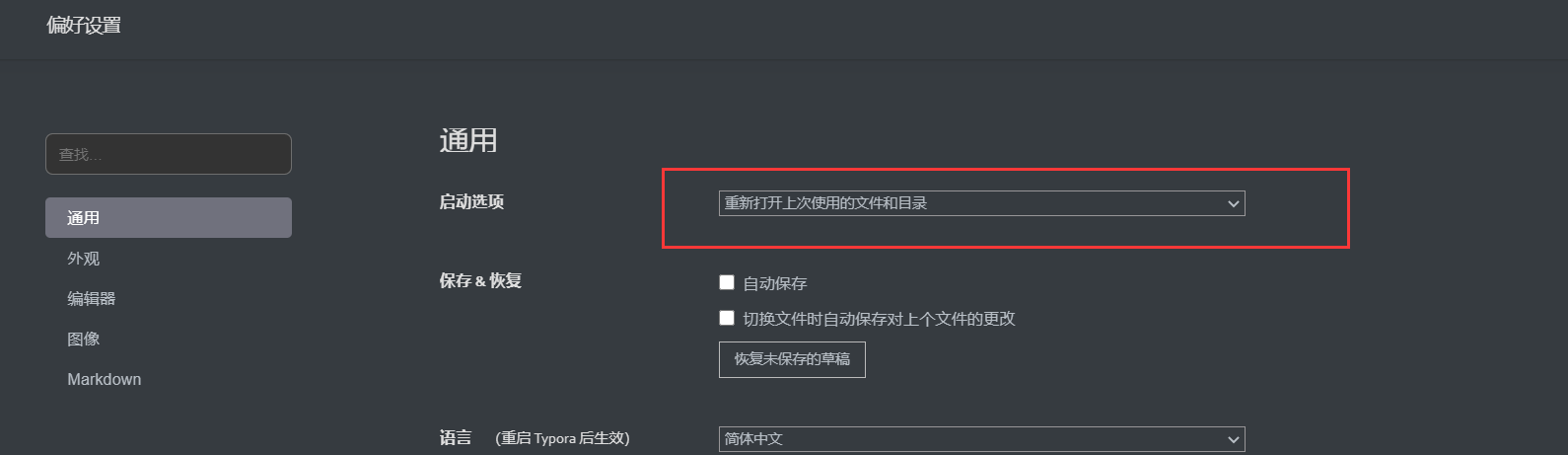
图片插入
Typora 的图片插入功能是广受好评的。要知道,Markdown 原生不太注重图片插入的功能,但你可以在 Typora 中:
- 直接使用
右键 - 复制 Ctrl + V将网络图片、剪贴板图片复制到文档中 - 拖动本地图片到文档中
Typora 会自动帮你插入符合 Markdown 语法的图片语句,并给它加上标题。如:

现在已经支持粘贴图片自动上传至图床了,使用PicGo,具体参见我的另一篇博客。
打字机模式和专注模式
「打字机模式」使得你所编辑的那一行永远处于屏幕正中。
「专注模式」使你正在编辑的那一行保留颜色,而其他行的字体呈灰色。
你可以在 视图 - 专注模式 / 打字机模式 中勾选使用这两个模式。
实时预览
我想很果断地下这个结论:到现在还不支持编辑界面实时预览的 Markdown 编辑器基本可以退出市场了。Typora 在这一方面显然已经领先了一大步——他们连 Markdown 语法的标记都在实时预览中消去了。当你离开正在编辑的有格式的文本段后,Typora 会自动隐藏 Markdown 标记,只留下「所见即所得」的美妙。他们把这称为 Hybrid View。
为了防止一些程序 bug 的发生(虽然在我使用下来感到是很少的)导致格式问题无法修改,Typora 保留了一个「源代码模式」。你可以通过 视图 - 源代码模式 或左下角的 </> 按钮进入。
大纲 / 文件侧边栏配置
Typora 会根据你 Markdown 标记的 H1、H2、H3…… 各级标题为你呈现一个大纲。
你也可以选择查看文件夹中的文件,但由于目前 Typora 只支持查看 md 文件。
空格与换行
Typora 在空格与换行部分主要是使用 CommonMark 作为标注规范。与前文提到的 GFM 一样,CommonMark 也是比较流行的 Markdown 语言规范(解析器)之一。
- 空格:在输入连续的空格后,Typora 会在编辑器视图里为你保留这些空格,但当你打印或导出时,这些空格会被省略成一个。
你可以在源代码模式下,为每个空格前加一个\转义符,或者直接使用 HTML 风格的&nbps;来保持连续的空格。 - 软换行:需要说明的是,在 Markdown 语法中,换行(line break)与换段是不同的。且换行分为软换行和硬换行。在 Typora 中,你可以通过
Shift + Enter完成一次软换行。软换行只在编辑界面可见,当文档被导出时换行会被省略。 - 硬换行:你可以通过
空格 + 空格 + Shift + Enter完成一次硬换行,而这也是许多 Markdown 编辑器所原生支持的。硬换行在文档被导出时将被保留,且没有换段的段后距。 - 换段:你可以通过
Enter完成一次换段。Typora 会自动帮你完成两次Shift + Enter的软换行,从而完成一次换段。这也意味着在 Markdown 语法下,换段是通过在段与段之间加入空行来实现的。
emoji表情
在 Typora 中,你可以用 :emoji: 的形式来打出 emoji,软件会自动给出图形的提示,还是比较好用的。:sunny:、:cow:、:grey_question:。
emoji编码合集可参考https://blog.csdn.net/weixin_42395140/article/details/111642339 。
其他功能
Typora还提供了如同word快捷键的操作包括加粗、斜体等。
在vscode中写markdown的表格一直是一件比较头疼的事情。好在 Typora 为我们提供了图形界面的插入表格的功能,你只需要在行内 鼠标右键 - 插入 - 表格 ,并输入行数和列数,Typora 就会自动生成一张样式不错的空表格。
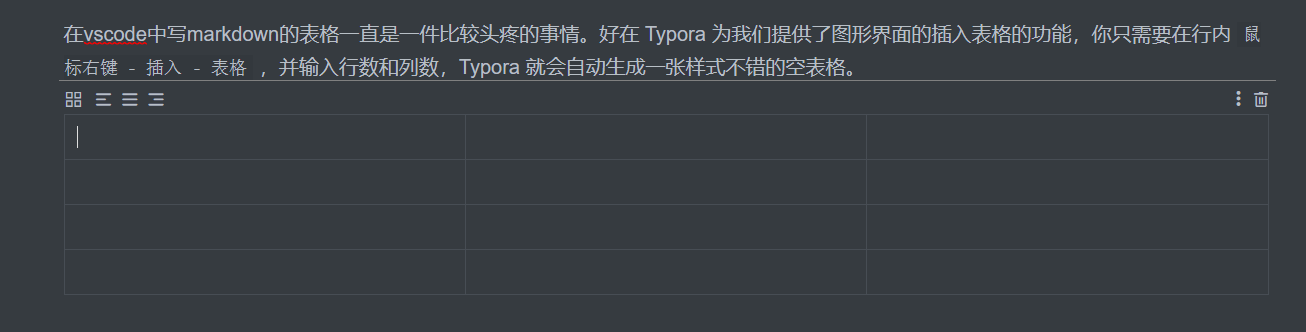
hexo new post 更换模板
除了上述介绍来的Typora使用之外,本文还将介绍如何优化 每次新建博客之后填写博客文章摘要信息的操作。
每当我们hexo n blog的时候,在未设置模板的情况下,如何才能出现以下完整的信息呢?
title: 【第10篇博客】博客操作优化1——使用Typora编写markdown博客 |
通过查看文档,找到模板文件的路径:
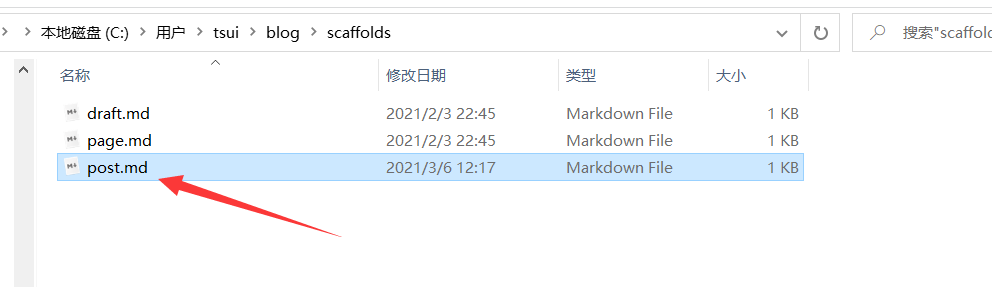
打开post填写以下信息,保存即可。
title: {{ title }} |
将来hexo n blog的时候,将会自动存在这些基础信息。